You can download the Lexar BootIt (also called the Lexar USB format tool) directly from my Lexar download page and save it to your hard drive. In order to demonstrate the benefit of flipping the RMB (removable media bit), take a look at this image showing my current disk situation in my Windows 10 system.
Lexar Usb Drive Repair Tool
Summary :
USB flash drive can become corrupt or damaged sometimes. This article will show you how to recover data from a corrupted USB drive and how to repair USB drive with 5 reliable USB flash drive repair methods.
Quick Navigation :
Re: flash drive picks up as SMI USB MEMORY BAR USB Device This is caused by a failure or malfunction in the USB controller chip on the Flash Drive memory chip. It causes the Memory chip to not be read by the operating system as a storage space, appearing only as an empty 'removable disk' like a floppy drive with no disk in it. Kingston USB drives are pre-formatted with a FAT32 file system for cross platform compatibility and for optimum performance. Formatting this drive with Windows, Mac or Linux may cause a performance decrease. The solution to obtain the best possible performance is to format the drive with the Kingston utility located below. Formatting is an effective way for Lexar flash drive repair. When there is something wrong with your Lexar USB, and you need to repair it by formatting, you can first use data recovery software to recover files from your USB and then apply the Lexar USB format tool - EaseUS Partition Master to get things done. Usb flash drive repair tool. Usb flash drive repair tool for sandisk kingston Verbatim Transcend Lexar apacer adata Corsair Verbatim pny sp, first to do data recovery, then repair the usb flash drive not detected not working not recognized formatted corrupted damaged unreabable in Windows 10/8/7 pc mac. Use 'unformat' to recover data from usb flash drive repair tool after quick format,full format,accidentally formatted,reformatting,High-level formatting,Low-level formatting.
A USB flash drive is also known as a thumb drive, pen drive, gig stick, flash stick, jump drive. It is often used for storage, data backup and transfer of computer files. It is very popular and widely used nowadays.
However, sometimes USB drive can get errors due to reasons like unexpected system shut down, improper removal, virus attack and so on. When your USB drive is corrupted or become not recognized, how to fix USB drive? How to recover data from it?
If you don't know, don't worry. The following contents will show you the answer.
How to Recover Data from the USB Flash Drive
When your USB drive is corrupted or damaged, you may try various USB flash drive repair solutions on the Internet to repair USB stick. However, not all of the USB repair tools and solutions are reliable. And some mistaken operations will make it harder to recover data from USB drive.
So the most important thing is to recover the lost data from it as soon as possible. And to make sure the data can be recovered, keep in mind that stop using the USB drive immediately after your USB drive is corrupted or damaged.
There are various USB data recovery tools on the Internet. Here I recommend you to use the professional USB partition manager – MiniTool Partition Wizard Pro Ultimate.
As a piece of professional data recovery software, it can recover all kinds of files on your USB drive, such as documents, photos, audio, music, videos, emails, archives, etc. and it supports all Windows versions including Windows10/8/8.1/7/XP.
Before you perform USB data recovery, you need to get the USB flash drive recovery tool by clicking the follow button.
Now, you can follow the steps as below to recover data from USB drive.
Step 1. Launch Data Recovery.
- Connect the USB flash drive to your PC.
- Launch MiniTool Partition Wizard Pro Ultimate.
- Click Data Recovery on the main interface.
Step 2.Scan the USB drive.
- Select the partition on your USB flash drive.
- Click Scan on the lower right corner.
- If the target partition is not listed, you can click the refresh icon on the top to refresh the interface.
- If you just want to recover some specified file types on your USB drive, you can click Settings button near the Scan button to set parameters.
Here is a brief introduction of the different parts on the interface of Data Recovery:
- Recovery Result: this part will show the record of the last scanning result and you can also manually load scanning result and check needed files to recover.
- Logical Drive: this part will show all existing partitions on your computer, including the partition on SSD, SD card and USB drive.
- Hard Disk: this part will list all disks detected on your computer, such as USB disk, SSD and HDD. At this part, you can also select a hard disk or USB flash drive to scan.
- If there is any unallocated space or lost partition on your computer, the Lost Partition and Unallocated space parts will be listed as well.
Step 3. Check needed files in the recovery result.
1. Wait for the scanning process completed.
You can pause or stop it manually, if you find the files you want but the recovery is not finished yet.
2. Find needed files from the recovery result.
You can utilize the Show lost files, Find and Filter tool to find lost files quickly.
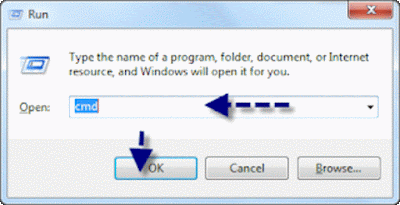
- Show Lost Files: This feature enables the data recovery software only show lost files on the USB drive.
- Find: This feature can help you find the file you want by typing the specific file name. To search a file by file name exactly, you can check Match Case (type the file name’s uppercase and lowercase letters correctly) or Match Word (type the complete file name including file extension).
- Filter: This feature can help users search files by filename/extension, file size, file creation or modification date, which can help to find needed files effectively.
- Check needed files to recover. You can preview the needed files.
- Preview feature enables users to preview a picture or .txt file which should be smaller than 20MB.
- Export Scan Result enables users to export the scan result and save it as .rss
Step 4. Save files to a safe place.
- Click Save button on the lower right corner.
- Choose a directory to save selected files. It is recommended to save the recovered files on another drive. Otherwise, the lost/deleted data could be overwritten.
After the files are saved successfully, you can go to the drive to check if your files can be opened normally.
You see, MiniTool Partition Wizard Pro Ultimate makes USB drive data recovery as a breeze. Just get it now to recover data from corrupted/unrecognized USB drive.
After USB flash drive recovery, you can try the following USB flash drive repair solutions at ease.
Top 5 Quick Fixes to Repair USB Drive Immediately
Solution 1. Try Another USB Port
If your USB drive cannot be recognized or not detectable on your computer, you can try to plug it into another port firstly.
Sometimes it could be possible that your USB drive is not corrupted but the USB port itself is damaged. So, you can try other USB ports when your USB drive is not recognized on your computer.
Solution 2. Reinstall the USB Drive
This solution is helpful for users who don't know how to fix a USB flash drive that is not recognized. For example, if your computer shows USB Device Not Recognized error message, you can consider trying this fix firstly.
Your PC will not be able to detect your USB if the drivers that run your flash drive get corrupted. You can reinstall drivers to see if the USB drive can be recognized.
Step 1. Launch Device Manager.
You can follow one of the two methods as below to launch Device manager.
- Right-click Windows start menu and choose Device Manager.
- Input Device Manager in the Windows search box and click the best match.
Step 2. Uninstall the drive.
- Find Disk drives on the interface and double-click it.
- Select the drive that you encounter corrupt master file table error.
- Right-click it and choose Uninstall device.
Step 3. Reinstall the drive.
- Click Scan for hardware changes under Action bar.
- Wait for the uninstalled disk to be detected and reinstalled.
- Restart your computer.
After that, you can check if you are able to access the USB drive as normal.
Solution 3. Change Drive Letter
If your USB drive is detected but not showing in Windows Explorer, the files stored on the USB drive can’t be accessed. Under this situation, you need repair USB by assigning it a drive letter. It’s very simple. Here are detailed steps and screenshots for your reference.
Step 1. Open Disk Management in Windows 10.
Here are two ways for you to open Disk Management in Windows 10.
- Right-click the Windows Startmenu and select Disk Management.
- Press Win + R key to open Run box and then input msc and hit Enter.
Step 2. Change Drive Letter for the USB drive.
1. Select the USB drive on the main interface of Disk Management.
2. Right-click it and choose Change drive letter and path….
3. Click Add to add a new drive letter for the USB drive.
4. Then click OK.
After that, you can go back the main interface to check if you can access the drive.
Lexar Usb Repair Tool Replacement
Solution 4. Check File System
Sometimes because of file system errors, you are unable to access the data on your USB hard drive. For example, many users encounter the error you need to format the disk before you can use it when they try to access their USB drive.
In this case, you can check and fix file system errors with MiniTool Partition Wizard Free Edition to fix USB drive.
Download the USB repair tool by clicking the following button. If you have got the MiniTool Partition Wizard Pro Ultimate before, then you don't need to download the free edition at here. Just go ahead now.
Step 1. Choose the partition on your USB drive.
- Launch MiniTool Partition Wizard Free Edition.
- Select the target partition.
- Choose Check File Systemfrom the left action panel.
Step 2. Check and fix file system error.
1. On the pop-up window, choose Check & fix detected errors.
- Check only: The software will only scan the drive for errors but will not repair the hard drive errors during the process.
- Check & fix detected errors: The software will scan and fix any detected hard drive errors automatically.
2. Click Start button to check and fix file system immediately.
Solution 5. Format the USB drive
If you have recovered files from the USB drive and the above methods don’t work, you can format it directly with a drive formatting utility.
Step 1. Open Disk Management in Windows 10.
You can follow the two ways to open Disk Management in Windows 10.
- Right-click the Windows Startmenu and select Disk Management.
- Press Win + R key to open Run box and then input msc and hit Enter.
Step 2. Start formatting the USB drive.
1. Choose the partition that you want to format.
2. And then right-click it to select Format….
3. Set volume label, file system and allocation unit size and then click OK.
4. Read the warning and click OK to continue.

At this time, the hard drive has been formatted and all data on the drive have been cleared. For inaccessible hard drives, they can be used as a normal one again.
After trying the above fixes, you should have fixed the corrupted or unrecognized USB flash drive. However, if the above USB flash drive repair solutions do not work, you should consider the case that your flash drive is physically damaged.
Under this situation, USB flash drive repair is complicated, as it requires specialized equipment and expertise. So the best flash drive repair solution for USB drive with physical errors is to hand over it to some professional. They know how to use professional USB flash drive repair utility to fix USB drive.
Bottom Line
After reading this post, you must have learned how to recover files from a corrupted USB flash drive and how to repair USB drive with the above top 5 USB flash drive repair solutions.
If you have any question about how to repair USB drive or recover data from USB with MiniTool Partition Wizard Pro Ultimate, you can leave a message in the following comment zone and we will reply as soon as possible. If you need any help when using MiniTool software, you can contact us via [email protected].
USB Flash Drive Repair FAQ
When a USB flash drive cannot be recognized on your PC, you can reinstall USB device driver in Device Manager.
- Right click Windows Start menu and choose Device Manager.
- Expand Universal Serial Bus controllers.
- Find your USB device driver and right-click it to select Uninstall.
- Restart your PC. Then the USB driver should be automatically reinstalled.
- Launch MiniTool Partition Wizard Free Edition.
- Select the target partition on the corrupted flash drive.
- Choose Check File System from the left action panel.
- Choose Check & fix detected errors on the pop-up window.
- Click Start button to check and fix file system errors without formatting.
If you find your flash drive not working when connecting to your PC, you can try the following methods.
- Try connecting the USB flash drive to your PC via another USB port.
- Reinstall the USB Drive via Device Manager.
- Assign it a drive letter with Disk Management.
- Check its file system error with MiniTool Partition Wizard Free.
- Format the USB flash drive if the above fixes don't work.
Oct 16, 2020 • Filed to: USB Recovery • Proven solutions
How do I Fix a Corrupted Flash Drive?
Can a corrupted/broken, damaged USB drive be fixed and retrieve data back? A USB drive, just like any other data storage device, has the possibility of corruption or inaccessibility can be because of physical and logical issues. In the next following guide, we will show you how to repair the corrupted USB drive and get your data back. We introduce Recoverit Data Recovery which is a professional USB data recovery tool to help you retrieve USB data back.
What Caused the USB Drive Got Corrupted/Damaged/Broken?
When your USB drive gets corrupted or damaged, you will get an error message like 'Please Insert Disk into Removable Disk'. The other common errors: 'USB Device Not Recognized or Malfunctioned', 'you need to format the disk before using it'. The error is a clear indicator of a corrupt flash drive controller software. The drive got virus-infected and the files got corrupted. It also indicates there is a problem with the NAND memory. If it is a relatively new USB drive, it can be caused by low-quality NAND chips usually a feature in cheap drives. Not being able the access the controller software has caused the drive to be unreadable by the operating system.
Flash drive repair for computers is still a lot easier to use with a better recovery rate compared to ones for SD cards. However, the software you use to recover data from damaged USB drive needs first to be able to detect the drive especially since corrupted drives will not mount as easily. Then the software will need to recover data in one of the many strange formats that are used.
How to Repair Corrupted/Broken/Inaccessible USB Flash Drive
1. How to fix Undetectable USB Flash Drive
The first step to repair a USB drive is getting the Windows operating system to recognize it. The steps below will help force the Windows operating system to recognize it, the steps to fix USB flash drive not recognized error.
- Start by clicking on 'Control Panel' and then 'Drive Manager'.

- Click on the '+' symbol to expand on the 'Disk Drives' list.
- You will see an arrow that faces down across the 'USB drive' Just double-click on it and choose the 'Enable Device' option.
- Then you click 'next' and then 'next' again, and finally, it's done.
Once the drive recognition steps have been completed, you then have to assign drive letters. This can be done by following the steps below:
- Click on 'Start' then 'control panel' and then go to 'Security' and choose 'Administrative Tools' and click on 'Computer Management'.
- Right-click on your USB drive. You then choose the 'Change Drive Letter and Paths'.
- Click on the 'Add' button and then 'OK'
- You can now assign any one of the available drive letters to the USB drive by simply clicking on it.
- You then right-click on the drive and give it the 'online' designation.
2. How to Fix USB Drive Logical Issues in Windows
- The first step is to insert your USB thumb drive into the computer's USB drive.
- Click on 'My Computer' and choose the USB drive that appears.
- Right-click on the drive and go to 'Properties'.
- Then choose the 'Tools' tab.
- Click on the 'Check Now' button.
- You should be now presented with two repair options, i.e. 'Scan for and attempt to recover bad sectors' and 'Automatically fix file system errors'.
- Check both the boxes and click 'start' to commence the scanning process.
- Once the scan is complete click 'close.'
3. For Windows 7 Users as Following Steps:
- Start by inserting the USB drive into the port of your computer
- Right-click on the USB drive in 'My Computer' and then go to 'Properties'.
- Click the 'Tools' tab.
- Then click on the 'Rebuild' button.
- The scan takes a while to complete after it completes close the 'scan' window.
- Then just right click on the USB drive and then 'Eject' before removing the USB drive from the computer.
4. Windows is Unable to Format the Drive Error:
- Step 1. The USB drive should be inserted into the port and then right-click My Computer icon. Select the 'Manage' option
- Step 2. Click the Disk Management option.
- Step 3. Select the faulty drive and make sure that it is checked for health and the other factors that are being presented by the system
- Step 4. Right-click and select 'Format' option to format it
How to Recover Files from Corrupted USB Drive with Recoverit Data Recovery
Hope those solutions can help you fix or repair the corrupted USB flash drive, what if all cannot solve the problems, you should buy a new one to replace or follow the next steps to recover your data from corrupted flash drive with Recoverit Data Recovery program. It is the professional USB data recovery software to recover lost data from corrupted/broken/damaged/inaccessible USB flash drive.
The USB data recovery program can easily recover deleted files from USB flash drive on Windows and Mac. Undeleted files from a formatted USB device, restore files after virus-infected USB, or any other data loss issue from USB flash drive.
Video tutorial on How to Recover Data from USB Flash Drive
Steps to Recover Data from Corrupted USB Flash Drive
Download and install Recoverit Data Recovery on your computer. Connect your USB drive to the computer and follow the next steps to perform flash drive recovery on Windows computer. If you are working on Mac, you should download Recoverit Data Recovery for Mac.
Step 1 Select the USB Flash Drive
Make sure your USB drive is detected by the computer, select it, and click the 'Start' button to process.
Step 2 Scan USB Flash Drive to Search Data
Recoverit Flash Drive Data Recovery will start a quick scan to search for data. If you cannot find your data after the first scan, you can go to scan again with 'All-around Recovery'. It will search for more files but will take more time.
Step 3 Preview and recover data from a USB drive
After the scan, you can preview some recoverable files like photos and images. Select your data and click the 'Recover' button to get your data back.
Note: Please do not save any recovered data to the damaged or corrupted USB drive, get a safe storage device to save all recovered data to avoid data loss again.
This powerful data recovery software can easily help you retrieve lost files from corrupted flash drive, otherwise, it also can help you recover deleted or lost files from other external devices like SD memory card, digital camera, mobile phone, external hard disk drive, etc. Download Recoverit Data Recovery software as below and get your data back.

USB Topic
- Recover USB Drive
- Format USB Drive
- Fix/Repair USB Drive
- Know USB Drive
