ExFAT is the ideal format for creating Windows 8 (and later) USB sticks, because Microsoft's bootsect.exe supports writing exFAT boot sectors since Windows 8. And bootmgr.exe supports booting from exFAT since Windows 8 also. You can format drive to exFAT with Windows File Explorer: Right click the drive, select Format. Choose the exFAT file system in the list. You can also set up Allocation unit size and Volume label here. Windows 10 Pro Versions 2004 and 2009/20H2, Windows Home 1909 New 06 Oct 2020 #8 Both of my WD 4TB USB HDD drives and a WD 1TB USB HDD drive show in the Safely Remove Hardware and Eject Media on the icon in the Notification Area. SDXC Memory Cards and 256GB CompactFlash cards are formatted natively in the exFAT file system. Flash Drives may also be formatted in exFAT. The operating system must support the exFAT file system in order for these devices to function properly. ExFAT Supported Operating Systems. Exfat free download, and many more programs. Upgrade to Windows 10 for free right now; The best games on.
Apr 17,2020 • Filed to: Hard Drive Recovery • Proven solutions
“ I have my Drive running on FAT32 System, and it doesn’t support larger files. If I format my Drive to NTFS, it will not be supported on Mac. So, I’m planning to format my Drive to exFAT System, but I don’t know how to format Drive to exFAT File System on Windows 10?”
Formatting your Drive to exFAT File System is very easy. Windows have several inbuilt features that allow you to format your Drives, and those features also allow you to format your Drive to a specific file system like exFAT. In this article, we have discussed two easy methods to format Drive to exFAT File System with the help of inbuilt features of Windows. Simply follow any of the methods discussed below and successfully format your Drive to exFAT File System.
Part 1. What is an exFAT Format?
The exFAT format means “Extended File Allocation Table”, and as the name suggests it can also be described as the extended version of the other classical FAT systems. In simple words, the exFAT System is a more flexible and better-optimized version of FAT32 and NTFS file system. The exFAT file system was released by Microsoft in 2006, especially for external Storage Devices, or for Flash Drives, USB Drive, etc. to be more specific. Unlike the limits of FAT32 System on the size of Drive it can support, the exFAT system has practically no such limitations over the Drive size it can support. Also, the exFAT file system is compatible with a large number of platforms than the NTFS system. The exFAT system can be used on any kind of Drives and Systems which supports exFAT.
Part 2. Can I Format my External Hard Drive to exFAT?
Yes, you can format your External Hard Drive to exFAT File System. The exFAT file system is one of the most flexible file systems, thus, most of your Drives can be formatted to the exFAT file system and can be used without any major issues. There can be various needs to format your Hard Drive to exFAT file systems.
- If you wish to store or transfer files bigger than 4GB in size, then the FAT32 system will not work well for you, as it has the limitations of supporting files up to 4GB only. In that case, you can format your Hard Drive to the exFAT system, as it has no such limitations of file size.
- If you are running your Hard Drive on NTFS, then you will not face any issues with storing files larger than 4GB. But the NTFS has compatibility limits. Yes, NTFS doesn’t support all kinds of devices, and when used with Mac, it only supports reading on a Drive and no Writing. That means you will not be able to seamlessly use a Drive formatted with NTFS on Mac. In that case, formatting your External Hard Drive to the exFAT file system can be a good option.
Part 3. How do I Format my External Hard Drive to exFAT Format on Windows 10?
There are various methods to format your External Hard Drive to exFAT on Windows 10. We don’t recommend you to use any paid tool for this purpose, as there are better-integrated features with Windows 10 that can help you with the process of formatting your Hard Drive to exFAT File System. Follow any of the methods listed below to successfully format your External and Internal Hard Drive to exFAT File System.
Option 1: Format Your Internal Hard Drive to exFAT File System through Diskpart
Just like formatting the Drive to any other File System, you can use Diskpart to format your Drive to exFAT File System as well. You need to run a few commands to format your Drive to exFAT File System using Diskpart.
Windows 10 Exfat Driver Windows 10
Step 1 Go to the Search Panel on the home screen of your Windows and search for “diskpart”. Double click on the Diskpart in the search results, you will be directed to the Command Prompt Window.
Step 2 On the Command Prompt window, type “list disk” and press Enter to process the command. This command will list all of your Systems Drives on the window, you need to identify the Drive that you want to format to exFAT File System by its size.
Step 3 Once identified, give the command “select disk #”. Here “#” needs to be replaced with the number of the listed Drive in the Command window. You will see a line “Disk # is now the selected Drive”.
Step 4 Now, give the command “list partition”. This will list all of your Systems partitions on the window. Identify the partition that you want to format to exFAT by its size.
Step 5 Type “select partition #” and press Enter to give the command. Here “#” need to be replaced with the number of the partition that you want to format as per the list in the Command window. You will see a line “Partition # is now the selected partition”.
Step 6 Now, enter the final command “format fs=exfat” to format the selected Drive to exFAT File System. Once the command is processed, you will see a prompt saying “Diskpart successfully formatted the volume”. You can now type “exit” to close the Command prompt window.
Following this method properly will help you in formatting your Drive to exFAT File System with the help of Diskpart.
Option 2: Format your External Drive to exFAT File System through Disk Management
If you want to format your Internal or External Drive to exFAT File System, then the easiest way to do it is via Disk Management feature on windows.
Step 1 In the case of External Hard Drive, connect the Drive to your System using a compatible medium and make sure the Windows recognizes your Drive.
Step 2 Now search for “Disk Management” through the search panel on the Home Screen and go to the Disk Management window through the search results. On the Disk Management window, you will see all of your System’s Drives listed, including the External Drives.
Step 3 Right-click on the Internal or External Drive that you want to format to the exFAT File System. Choose the “Delete Volume” option from the contextual menu to delete the Partition.
Windows 10 Exfat Driver 64-bit
Step 4 On the next panel, right-click on the unlocated Disk space, and select the option “New Simple Volume”.
Step 5 Once you are on the Format Partition window, choose the File System to be “exFAT”, and make sure you keep the “Format this volume with the following settings” enabled on the same window. Now, click on the “Next” button to finish the process.
Once the process is finished, you will see you Drive formatted to the exFAT File System.
Part 4. How to Recover Data from Formatted exFAT Format Drive Using Recoverit (IS) Tool?
Once you have successfully formatted your Drive to the exFAT file system using any of the above methods, you will see that all of your Drives data is erased permanently. It’s recommended to take a backup of your Drive before formatting it because the process of formatting your Drive is supposed to wipe out all the data. So, if you did not take any backup before formatting your Drive to exFAT System, that means you will need to perform data recovery for all the lost data from your Drive, or else you will never get your data back.
We recommend you to use Recoverit (IS) tool to recover all of your data loss from the drive during the process of formatting. There is no reliable feature in the Windows that can help you in recovering lost data in the absence of a Backup. Thus, using a recovery tool is the best option. iSkysoft is one of the best data recovery tools among all the tools available. As it’s very powerful, reliable, and one of the most efficient recovery tools, while being the most affordable at the same time. Also, iSkysoft provides you with the flexibility to recover data from all kinds of Drive and Devices.
Recoverit (IS)
Powerful Features of Recoverit (IS) Tool:
- It allows you to recover 1000+ file types.
- It allows you to recover lost data from the Drive running on any kind of File System like exFAT, FAT32, NTFS, etc.
- It allows you to recover data on macOS and Windows.
- It allows you to recover data from all kinds of storage Drives and Devices like Mac, PC, Android, Hard Drives, Pen Drives, Camera, SD Card, etc.
- You can use the Bootable Recovery feature to recover data from crashed OS.
- You can preview and sort the data before recovery.
- You can Pause and Resume the scanning process in between.
- You can scan a specific File Type or a specific Location for better results.
User Guide to Recover Data:
Step 1 Download and Install the compatible version of the Recoverit (IS) tool on your System. Connect the drive if you want to recover data from an external formatted exFAT Format Drive, and make sure it gets recognized by your PC. Once done, simply launch the iSkysoft tool on your System.
Step 2 The first window that you will see on the tool is the Drive Selection window. On the Drive Selection window, you will see all the Storage Drives of your System, or the drives externally connected to your System listed under separate categories. You need to select the exFAT Format Drive from which you want to recover the data, and then click on the “Start” button to start the scanning of the selected Drive.
Note: When you click the “Start” button after selecting a Drive, the tool automatically chooses “All-around scanning” mode to scan your drive. But, if you are not satisfied with the scanning results, you can always choose “Deep Scanning” mode for a more powerful scan.
Step 3 Once the scanning of your selected Drive starts, you will see the scanned files getting listed on the new window. During the scanning, you can Pause or Play the process, and you can also start the recovery of the scanned files.
Step 4 Once the scanning is completed, you will see all the scanned files listed on the window. You can now sort the files according to their type, name, date, size, etc. Or you can simply search for the files that you want to recover. Now, select the files that you want to recover, or select all and click on the “Recover” button to recover the files from exFAT Format Drive. You will be asked to choose a secure location on your system to restore all the files, choose a location and click “OK”.
Wait until all of your selected files are recovered to the selected location. Once done, you can then access all of your recovered deleted files from formatted exFAT Format Drive.
Conclusion:
Once you have successfully formatted your Drive to exFAT File System using any of the above-mentioned methods, you can then use it on Mac and you can also use it to store and transfer files larger than 4GB. However, formatting your Drive to exFAT File System will result in loss of all the data. Thus, use the Recoverit (IS) tool to perform the data recovery as quickly as possible.
This is an unknown hidden function in Windows system, even Microsoft official has never mentioned any relevant information. Before that, it was generally believed that exFAT could not be used as a system disk to run the system, but now it will be history.
Personal daily main machine disk partition preview screenshot:
New features brought by exFAT:
Optimize the volume bitmap management and page block allocation to improve the read-write speed of flash storage media
No volume logging, reduce the number of read and write operations of flash memory to prolong its service life
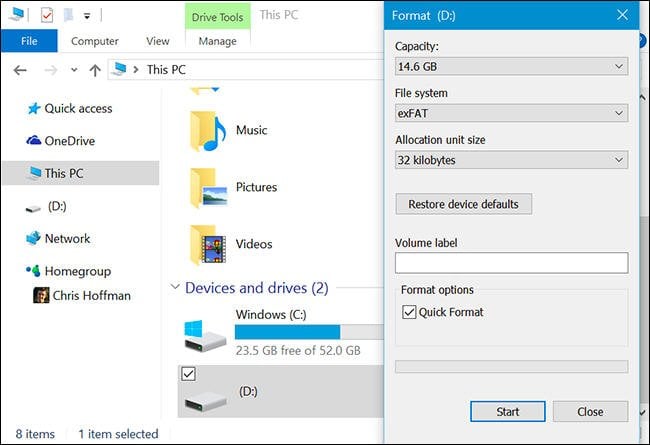
No permission management mechanism is the highest authority by default, and the management system file will no longer report insufficient permission error
Windows to go has stronger interaction ability and wider compatibility with platforms such as MAC
Allows allocation of larger clusters to improve IO performance
Support TFAT protection mechanism (win8 only)
ECC metadata only
matters needing attention:
ExFAT startup only supports Windows 8 and above systems, and windows 7 and below systems do not support exFAT startup, so there is no need to try again.
ExFAT is recommended to be used with flash disk such as solid state disk or U disk when installing and starting windows system. Traditional mechanical hard disk is not recommended unless it is specially needed.
In order to ensure the boot efficiency, it is recommended to use legacy boot first. The booting time of UEFI is slightly longer than that of BIOS. If you must use UEFI boot, please turn off safe boot (although it can be started without turning off, it is very slow! )。
In order to ensure the startup efficiency and version compatibility of the system, it is recommended to install the system in the traditional mode. The signed exFAT driver needs to be replaced manually for a higher version of 64 bit system, otherwise the startup time will be very long (win10 does not replace the driver for two hours, and the replacement drive starts for 20 seconds). For 32-bit systems, there is no such problem,
The startup time of the higher version system is always slightly longer than that of the lower version system. For those students who are particularly concerned about the startup speed, please use the lower version system to start (minimum 7850).
Although the startup time of exFAT may be a little longer, it does not run slowly after entering the system.
In fact, this is caused by the poor optimization of exFAT startup by Windows startup manager, but a special method can be used to speed up the startup.
Windows 10 Exfat Driver Updater
Installation idea:
Since there has always been a bug in Microsoft Sysprep, the original system will be stuck in the system OOBE interface when it is started, so the original system will be directly installed into the exFAT partition, and an error will be reported in the system OOBE interface, and the initialization cannot be completed.
The correct installation method is to install the system in the NTFS partition and manually complete the OOBE initialization phase and enter the desktop. After that, the whole system is packaged and backed up as wim or ESD files under winpe (ghost cannot be used) and then decompressed and released to the exFAT partition to start.
For the installed and available system, you can directly back up WIM / ESD in winpe, format the original NTFS volume as exFAT, and then release the system files to test startup. If there is a problem, you can manually restore it to the state before the test.
Preparation tools:
MSDN original system:
Download link
Micro PE Toolbox:
Download link
ExFAT driver for 64 bit system:
Download link
Windows 10 Exfat Driver Installer
Operation steps:
Windows Exfat Support
1. Download the windows system image to be installed. Use the latest Windows 10 v1903 64 bit version as an example. If you have already downloaded, you can skip this step. It is recommended to choose win10 v1903 64 bit version, which adds support for exFAT VHD (x) startup.
View Exfat In Windows 10
2. Download the Windows PE maintenance system. Take the latest micro PE toolbox v2.0 64 bit version as an example. If you have already downloaded it, you can skip this step. It is recommended to select the 64 bit version of wepe V2.0, which adds support for nvme disks.
Windows 10 Exfat Driver
