Have you ever tried your text to fit along the edge of a circle, or even within a circle? Or, on a curved path, or even as a roller coaster? Mostof the time, you need not play as much with words but sometimes if you want to create a quick logo, or even an easy graphic, then you will findPowerPoint's Transform tools for text very useful. Look at Figure 1 below to explore some quick text effects possible right withinPowerPoint.
Z Transform Pdf
Note that the bilinear transform maps the entire left-hand s-plane to the interior of the unit circle of the z-plane, and that higher frequencies along the jΩ axis are compressed compared with frequencies near 0.
Figure 1: Examples of Transforms text effect for text
Academia.edu is a platform for academics to share research papers. The Z Transform Is A Very Important Tool In Describing And Analyzing PPT Presentation Summary: The z-transform is a very important tool in describing and analyzing digital systems. It offers the techniques for digital filter design and frequency analysis. Find inverse z-transform of Example 9 Example 10. Ghulam Muhammad King Saud University 13 Inverse z-Transform: Using Partial Fraction Find inverse z-transform of First eliminate the negative power of z. Example 11 Dividing both sides by z: Finding the constants: Therefore, inverse z-transform.
Transform is a special stylizing option available in PowerPoint only for text. Follow these steps to explore more inPowerPoint 2010 for Windows:
- Select the text to which you want to apply Transform texteffect. Alternatively, if you just want to follow this tutorial step-by-step,insert a text box on a blank slide and type some text in it asshown in Figure 2. Select the text, or the entire text box as required to bring up the Drawing Tools Format tab onthe Ribbon as shown highlighted in red withinFigure 2.
Figure 2: Drawing Tools Format tab of the Ribbon- Within the Drawing Tools Format tab, locate the WordArt Styles group. Then click theText Effects button that you can see highlighted in red within Figure 3.
Figure 3: Text Effects button within WordArt Styles group- This opens the Text Effects drop-down gallery, as shown in Figure 4. Select the Transformoption which is the last option in this gallery (shown highlighted in red within Figure 4).
Figure 4: Transform option within Text Effects drop-down gallery- This opens the Transform sub-gallery as shown in Figure 5.
Figure 5: Transform sub-gallery- Let us explore various effects within Transform sub-gallery as marked in Figure 5:
- Removes any transform effect already applied to the selected text.
- These Transform effects make your text to flow in a certain path like a circle, or an arc etc.
- Here you will find Transform effects that twist and turn your text in various directions, and also make them wavy. To explore moreWarp effects, use the scroll bar towards right (highlighted in blue, within Figure 5).
- When you hover your cursor over any of the Transform effects within the Transform sub-gallery, you will see aLive Preview of the effect on your selected text. Click on any effect toapply it to the selected text. In Figure 6 you can see the selected text applied with Chevron Up effect.
Figure 6: Transform Effect applied- Do you notice the pink handle on the left of the text box in Figure 6, above (highlighted in red)? Youcan use that to create more transforms for text. We explain this option in ourAdvanced Text Transforms in PowerPoint 2010 tutorial.Remember to save your presentation often.
A. No Transform
B. Follow Path
C. Warp
Z Transform Tutorial Pdf
Have you ever tried your text to fit along the edge of a circle, or even within a circle? Or, on a curved path, or even as a roller coaster? Mostof the time, you need not play as much with words but sometimes if you want to create a quick logo, or even an easy graphic, then you will findPowerPoint's Transform tools for text very useful. Look at Figure 1 below to explore some quick text effects possible right withinPowerPoint.
Figure 1: Examples of Transforms text effect for text
Inverse Z Transform Examples
Transform is a special stylizing option available in PowerPoint only for text. Follow these steps to explore more inPowerPoint 2010 for Windows:
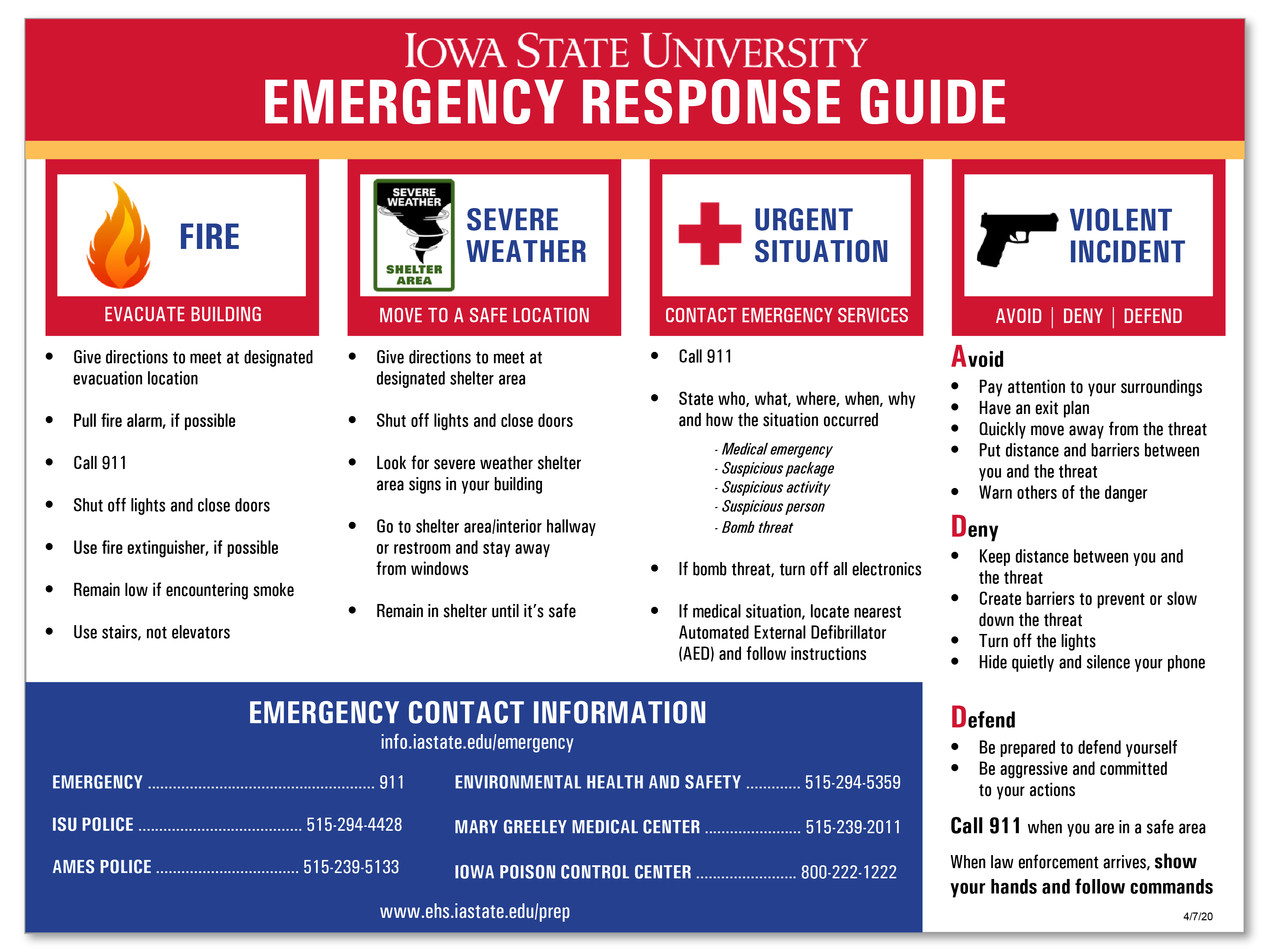
S To Z Transform
- Select the text to which you want to apply Transform texteffect. Alternatively, if you just want to follow this tutorial step-by-step,insert a text box on a blank slide and type some text in it asshown in Figure 2. Select the text, or the entire text box as required to bring up the Drawing Tools Format tab onthe Ribbon as shown highlighted in red withinFigure 2.
Figure 2: Drawing Tools Format tab of the Ribbon- Within the Drawing Tools Format tab, locate the WordArt Styles group. Then click theText Effects button that you can see highlighted in red within Figure 3.
Figure 3: Text Effects button within WordArt Styles group- This opens the Text Effects drop-down gallery, as shown in Figure 4. Select the Transformoption which is the last option in this gallery (shown highlighted in red within Figure 4).
Figure 4: Transform option within Text Effects drop-down gallery- This opens the Transform sub-gallery as shown in Figure 5.
Figure 5: Transform sub-gallery- Let us explore various effects within Transform sub-gallery as marked in Figure 5:
- Removes any transform effect already applied to the selected text.
- These Transform effects make your text to flow in a certain path like a circle, or an arc etc.
- Here you will find Transform effects that twist and turn your text in various directions, and also make them wavy. To explore moreWarp effects, use the scroll bar towards right (highlighted in blue, within Figure 5).
- When you hover your cursor over any of the Transform effects within the Transform sub-gallery, you will see aLive Preview of the effect on your selected text. Click on any effect toapply it to the selected text. In Figure 6 you can see the selected text applied with Chevron Up effect.
Figure 6: Transform Effect applied- Do you notice the pink handle on the left of the text box in Figure 6, above (highlighted in red)? Youcan use that to create more transforms for text. We explain this option in ourAdvanced Text Transforms in PowerPoint 2010 tutorial.Remember to save your presentation often.
A. No Transform
B. Follow Path
C. Warp
